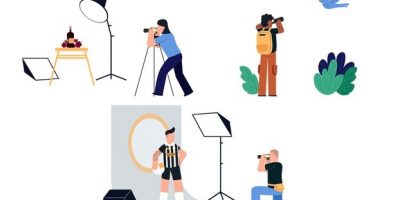Menghilangkan noise di Adobe Premiere tergolong mudah. Noise atau gangguan audio dalam rekaman dapat mengurangi kualitas suara secara signifikan. Untungnya, Adobe Premiere menyediakan berbagai alat yang memungkinkan Anda untuk mengurangi atau bahkan menghilangkan noise tersebut. Dalam panduan ini, kita akan menjelaskan langkah-langkah untuk mengatasi masalah noise dalam rekaman audio menggunakan Adobe Premiere.
Apa Itu Pengurang Kebisingan?
Pengurangan kebisingan adalah proses dan teknik yang digunakan dalam pasca produksi video untuk memperbaiki dan menghilangkan butiran. Hal ini berlaku untuk metode apa pun yang Anda coba untuk menghilangkan kebisingan, seperti mengubah pengaturan kamera, memperbaiki pencahayaan, memasukkan lebih banyak cahaya ke tempat film dibuat, atau menggunakan filter untuk menghilangkan efek yang lebih halus di perangkat lunak pengeditan video Anda.
Pada pascaproduksi, hampir setiap plug-in memiliki cara berbeda dalam mengurangi kebisingan. Beberapa akan mengaburkan gambar, yang lain akan membuatnya lebih gelap untuk menghilangkan butiran, dan beberapa akan mengambil sampel dari noise video untuk menghilangkan noise hanya jika cocok dengan sampel yang diberikan.
Cara Menghilangkan Noise di Adobe Premiere
Premiere Pro tidak memiliki plug-in pengurangan noise video bawaan, dan beberapa editor video lebih memilih untuk menghilangkan noise di After Effects. Namun, Premiere Pro memiliki satu efek bawaan yang, dengan pengaturan pengurangan noise yang tepat, memungkinkan Anda menghilangkan noise dan grain dari video Anda.
Efek yang akan Anda gunakan di bagian pertama panduan ini disebut Median. Muncul dengan Premiere Pro CC, jadi Anda tidak perlu membeli atau mengunduh apa pun. Ini mungkin terlihat membingungkan pada awalnya, tapi saya akan menunjukkan pengaturan yang ideal sehingga Anda tidak perlu khawatir lagi membuang rekaman yang berisik.
Pembuat film profesional mungkin menganggap metode ini terbatas, tetapi jika Anda menginginkan solusi cepat menggunakan alat yang sudah Anda miliki, Median akan melakukannya.
1. Impor Video Anda dan Buat Urutan
Pertama, Anda harus mengimpor rekaman berisik Anda ke Premiere Pro. Impor rekaman Anda di File > Impor atau gunakan pintasan keyboard CTRL + I di Windows atau CMD + I di MacOS. Pilih file yang ingin Anda edit untuk membawanya ke area proyek Anda.
Buat urutan dengan menyeret video berisik ke timeline Premiere Pro.
2. Tambahkan Efek Median ke Klip Video Anda
Buka panel Efek Anda, cari Median, atau temukan di bawah Efek > Efek Video > Kebisingan & Butir > Median. Seret efek Median ke klip berisik di timeline. Anda akan melihat Median sekarang berada di panel Kontrol Efek dengan efek lain yang diterapkan, di mana Anda harus menyesuaikan pengaturan untuk mengurangi noise.
3. Sesuaikan Pengaturan Median
Buka panel Kontrol Efek Anda dan cari Median. Klik panah di sebelah kiri untuk menampilkan pengaturannya. Hal utama yang ingin Anda sesuaikan adalah pengaturan Radius. Saat ini, disetel ke 0. Itu sebabnya Anda tidak dapat melihat perubahan apa pun di rekaman Anda, tetapi segera setelah Anda mulai menambah jumlahnya, Anda akan melihat Median beraksi.
• Buka panel Kontrol Efek Anda dan cari Median. Klik panah di sebelah kiri untuk menampilkan pengaturannya. Hal utama yang ingin Anda sesuaikan adalah pengaturan Radius. Saat ini, disetel ke 0. Itu sebabnya Anda tidak dapat melihat perubahan apa pun di rekaman Anda, tetapi segera setelah Anda mulai menambah jumlahnya, Anda akan melihat Median beraksi.
Anda dapat memulai dari 2 dan meningkatkan nilainya saat Anda melihat gambar Anda menjadi lebih bersih, namun pastikan Anda menghindari keburaman yang tidak diinginkan.
Apa yang dilakukan Median adalah memburamkan gambar untuk menyembunyikan semua butiran dan noise dari gambar, namun mungkin terlihat terlalu buram jika Anda meningkatkan Radius terlalu banyak: noise video mungkin hilang, namun detail pada gambar Anda juga akan menjadi buram.
Mari tambahkan masker untuk menerapkan Median ke semua area berbintik tanpa mempengaruhi sisa gambar Anda.
4. Tambahkan Mask
Median adalah efek buram yang membantu Anda menghilangkan noise, namun tidak dapat membedakan antara noise video dan detail dalam rekaman Anda, sehingga efeknya akan diterapkan ke keseluruhan klip. Anda dapat memberitahu Median untuk bertindak di area tertentu yang lebih bising dengan menggunakan mask.
Di panel Kontrol Efek Anda, klik pada bentuk topeng yang paling sesuai untuk membuat topeng pada gambar Anda. Anda juga dapat menggunakan alat Pena untuk menggambar topeng secara bebas, menambahkan poin ekstra. Dalam video Anda, Anda dapat menggambar beberapa topeng untuk area berbeda untuk menargetkan butiran saja.
Ingatlah bahwa mask berfungsi lebih baik untuk gambar diam dibandingkan rekaman bergerak: mask akan tetap berada di tempat yang sama sementara lokasi kebisingan mungkin berubah.
Sesuaikan pengaturan di bawah masing-masing setelah Anda memiliki semua topeng di gambar. Kurangi pengaturan bulu untuk membuat tepi topeng menjadi kurang tajam sehingga efek Median dapat menyatu pada gambar secara lebih alami.
Sekarang setelah mask Anda siap, Anda dapat meningkatkan Radius tanpa terlalu mempengaruhi sisa gambar Anda. Temukan keseimbangan di mana Anda dapat mengurangi kebisingan tanpa kehilangan terlalu banyak detail.